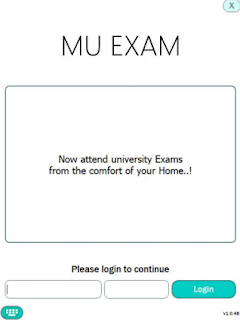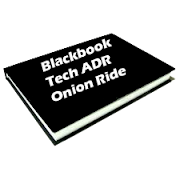◦ Click on view to open the MU Exam App Installation, Training, and another material pop-up
◦ Depending on the device of your choice, please click on the appropriate link to download the MU Exam App. The download will begin automatically
◦ Click on the downloaded file within your downloads folder and the setup wizard will open.
◦ Note: Windows installer may request for user account controls – please click on “YES”
◦ Using system recommended installation procedures, continue to press the ‘Next’ button for all the steps Installation Wizard displays
Once the installation is complete MU Exam App icon will be available in the start menu or you may search for it by typing “MU Exam” in the search bar of the taskbar
1. To launch the application please click on the MU Exam App icon in the start menu or by typing “MU Exam” in the search bar of the taskbar
2. Application will launch automatically, and you will see the screen displayed on the left
◦ This screen will open for all new users
◦ Click “Yes” to continue with the registration process
◦ Ensure internet connectivity is available before proceeding
Note: If you have already registered, this alert will not be displayed
◦ Verify the details displayed ◦ Student Name ◦ Roll Number ◦ Program / Course enrolled ◦ Mobile Number ◦ You may add or edit your mobile number by clicking on the mobile number section
◦ VALID MOBILE NUMBER IS MANDATORY
◦ Once all details are checked click on “Proceed” to complete registration
Note: International students to enter valid Indian mobile number, if unavailable to enter “1234567890”
◦ Once registration is complete this screen will be available for the following actions:
1. View the schedule of the upcoming exams and availability of E-Doc
LIVE EXAM Question Paper Download
QUESTION PAPER DOWNLOAD
◦ If exams have already been scheduled by your institution, then the exam schedule will be available here
◦ Any exam question papers that are available for download will automatically download when the application is opened with an active internet connection
◦ Progress status of the question paper download will be visible on this screen
◦ You can “Refresh” if progress status is stuck or the available schedule is not visible
QUESTION PAPER DOWNLOAD COMPLETE
◦ Once the exam question paper is downloaded, the same screen will be visible
◦ Options to proceed:
1. You may proceed to practice exam
2. Remain on the same screen
3. Close the application
Note: If the exam is scheduled to start in the next 5 mins, you will be automatically redirected to the exam policies screen
◦ If you are in practice exam mode, 5 minutes before the exam app will auto shut down and the app will have to be launched again
LIVE EXAM Session
EXAM POLICIES
◦ Please read through the honor pledge and exam policies carefully
◦ Click on the “I Agree” button to proceed to the authentication page
AUTHENTICATION
1. You will receive an unlock key via SMS and email
2. Please enter the provided unlock key in the box given
3. If your device camera is functioning please position your face clearly so the face is detected. Only once the green circle around your face is shown will the “Unlock” key be enabled to proceed.
4. If the camera is not detected, the “Unlock” key will be enabled automatically
Ii
5. Click on the “Unlock” button to proceed to Exam
Note: Please ensure you have received you unlock key before the launch of the app, if not please call the support numbers
◦ International students and those who have not received the unlock key via SMS please check email for the same
QP LOADING SCREEN
◦ This screen will appear once the authentication is complete
◦ Please wait until the exam question paper loads
◦ Please ensure your laptop/desktop is sufficiently charged or is plugged into power to last the course of the exam
EXAM START
◦ The question paper for your exam will open at the prescribed start time of the exam
◦ You will have your University logo at the top center, the subject name below; the total marks of the paper on the left
◦ Your proctoring images will be shown to you within the box shown on the top left.
◦ This box may be re-sized or moved anywhere on the convenient screen.
ATTEMPTING MCQ
◦ Click on the desired answer
◦ The selection can be changed multiple times until section-time runs out or exam time is over
◦ The green color on the selection and Q.No. indicates that a question has been attempted.
◦ Note: the green color does not validate the correctness of the answer.
EXAM FINISH
◦ Finish Exam: ◦ Once you are satisfied with your answer scripts and are ready to complete the exam
◦ Click on the “Finish Exam” button to submit your answer script
◦ You will see a pop -up checking if you want to finish the exam
◦ If you are certain, please click the “Yes” button to submit
◦ Auto Finish: ◦ The exam will auto-complete and answer scripts submitted at the end of the exam time if the Finish Exam button is not clicked
Note: Answer script cannot be accessed once submitted
EXAM FAILOVER
◦ If your device or application freezes or shuts down during the exam
STEP 1: Re-start device / application
◦ Please re-start the device/application and follow the same steps to launch the MU Exam App
STEP 2: Login
◦ During login at this stage, only Username and Password will be required; unlock key is not required
STEP 3: Resume exam
◦ The exam will automatically resume from the failover point and you will not lose any answers already given
◦ The time taken to restart the device/application will be added to the exam session time ensuring no exam time is lost
LIVE EXAM Answer Script Upload
CONFIRMATION OF EXAM FINISH
◦ Once the exam is completed, either by clicking on the “Finish Exam” button on the dashboard or by auto finish – the screen will change to the one on the left
◦ This indicates that the Exam is finished and the answer script is being prepared for submission
ANSWER SCRIPT UPLOAD
◦ Once the answer script is prepared and ready it will upload automatically
◦ Internet available:
◦ If the internet connection is available immediately post-exam, the script will upload at that time
◦ The application will shut down post successful upload
◦ Internet NOT available
◦ Switch off the device
◦ Whenever the internet is available, launch MU Exam App and log in using username and password only
◦ The available answer scripts will automatically upload
CONFIRMATION OF ADOC UPLOAD
◦ Please launch the
MU Exam App and log in using your credentials
◦ Navigate to the “Status” tab in the Schedule / Status Screen
◦ Here you will be able to see the status of your ADOCs and whether they have been uploaded successfully
◦ An orange tick mark with the words “Uploaded” indicates that your ADOC has been uploaded
◦ A green tick mark with the words “Processed” indicates that your ADOC has been successfully processed for evaluation
◦ Your exam process for that subject is complete only once the ADOC has been processed
◦ If any ADOCs are in pending status, please ensure you have an active internet connection and click on refresh for the ADOCs to upload